Block 64 Discovery Agent
Table of Contents
- What is the Discovery Agent?
- Why Was It Created?
- Access Requirements
- Can It Be Deployed On-Prem?
- How to Get the Agent?
- Deploying the Discovery Agent
- System Requirements
- Where to See the Data
- Reports Available
- Resource Utilization
What is the Discovery Agent?
The Block 64 Discovery Agent is a lightweight standalone executable for Windows systems. It’s designed to inventory devices that can’t be reached through Block 64’s agentless discovery technology.
Why Was It Created?
Our agentless discovery technology enables rapid inventory of devices across corporate networks — from desktops to data centers and cloud environments.
However, many users work remotely and never connect to the corporate network, not even via VPN. Others operate in environments without a corporate network altogether, but still require endpoint visibility.
To solve this, we created the Block 64 Discovery Agent — a simple, portable tool that collects asset data from machines in remote offices, cars, or coffee shops. It can be used as a standalone solution or as a complement to agentless discovery.
Access Requirements
The Discovery Agent runs with standard user privileges. However, to collect data from Win32_TPM and the Microsoft-Windows-Diagnostics-Performance/Operational log, it must be executed with elevated (administrator) privileges. The agent will still function without them, though with limited capabilities in those areas.
Can It Be Deployed On-Prem?
Yes, but there are a few things to consider. While the agent itself doesn’t directly interact with the domain controller (DC), Windows may attempt to authenticate, generating traffic to the DC. If deployed to thousands of devices simultaneously, this could strain the network.
Built-in safeguards:
-
Fuzzy inventorying: staggers inventory requests to reduce load spikes.
-
Authentication context reuse: minimizes repeated authentication calls.
Recommendation: Deploy in small batches if you’re unsure of your DCs' capacity.
How to Get the Agent?
The Block 64 Discovery Agent can operate independently or in conjunction with the Block 64 Application. To generate an agent for your specific customer and enable visibility in the Analytics Portal, follow these steps:
-
Sign Up Process – Begin by completing the sign-up process. This is essential to create a tenant for your organization.
-
Install & Configure the Block App – After signing up, install and configure the Block 64 Application. This step finalizes the creation of your tenant environment. The application can also be used to configure additional settings such as:
-
Linux inventory
-
Active Directory integration
-
Microsoft 365 credentials (M365, EntraID, Azure Collection)
-
VMware private cloud credentials
-
-
Agent Generation – Once your tenant is set up, we will generate a customized Discovery Agent for you, along with your unique enrollment token.
-
Deploy the Agent – Once the agent is generated, you can proceed with the different deployment options, as outlined in the next section.
If you do not yet have the application installer or have not completed the installation, please contact your Block 64 Specialist or Partner to receive the correct sign-up link and get started.
Deploying the Discovery Agent
The Block 64 Discovery Agent can be deployed in several ways to suit your organization’s environment. For quick, standalone use, a lightweight .exe file is available — perfect for manual runs or small-scale deployments. For larger environments, the .msi version supports silent installation and seamless integration with enterprise deployment tools like Microsoft Intune, AD GPO, SolarWinds, and KACE. Whether you're managing a few remote devices or orchestrating large-scale rollouts, there’s a flexible option to match your IT strategy.
📘 Looking for more deployment methods? Explore additional guides for enterprise deployment tools →
- Deploying Block 64 Discovery Agent via InTune
- Deploying Block 64 Discovery Agent via Group Policy
- Deploying Block 64 Discovery Agent via PDQ Deploy
- Deploying Block 64 Discovery Agent via SolarWinds Patch Manager
- Deploying Block 64 Discovery Agent via KACE Systems Management Appliance (SMA)
Otherwise, you can proceed with manual installation for both the .exe and .msi versions — or use the automated PowerShell scripts to simplify the process, as detailed below.
Option 1: EXE
Automated Deployment:
-
Run the provided PowerShell script (shared by Block 64 or your partner) as an administrator.
-
The script downloads and launches the agent.
-
Look for the confirmation message:
"Uploaded data to https://sublimation.block64.com/v3/slingshot/upload successfully." -
You can now close the agent or leave it running (it uploads data every 2 hours).
-
Note: The EXE does not auto-start after a reboot.
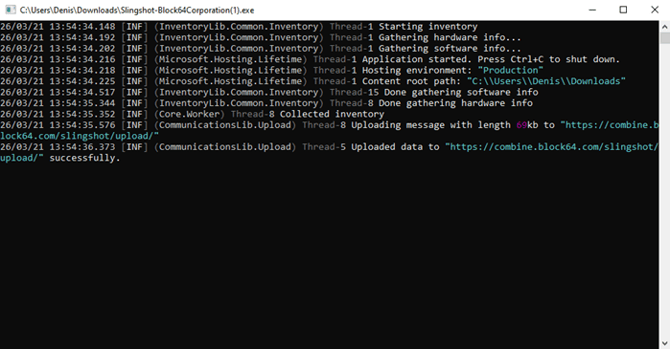
Manual Deployment:
-
Download the provided ZIP package.
-
Extract and run the
.exefile. -
Make sure the folder contains a valid
appsettings.jsonfile with your enrollment token.
(Tokens are client-specific. Don’t reuse them across multiple environments.)
Option 2: MSI
Compatible Scripts with: SCCM, Intune, GPO, ESET, PowerShell, and other deployment tools.
⚡ Currently, automated deployment scripts are available for endpoint management systems, including SCCM, Intune, GPO, ESET, and Windows PowerShell. For other systems, we offer a standalone .msi installer that can be manually deployed alongside the enrollment token.
Automated Deployment:
-
Download and run the MSI deployment script or .msi file provided by Block 64 or your partner.
-
Deploy it via your tool of choice (e.g., Microsoft Intune).
⚠️ When deploying the standalone .msi file, ensure to include the Enrollment Token as a parameter during installation.
⚠️ Each enrollment token is unique to your environment. Contact your Block 64 Engagement Lead or Partner to obtain the correct token.
Manual Deployment:
-
Download and install the MSI installer.
-
Enter your enrollment token during the installation process.
-
The agent will run in the background as a service until manually stopped or uninstalled.
⚠️ Each enrollment token is unique to your environment. Contact your Block 64 Engagement Lead or Partner to obtain the correct token.
System Requirements
-
OS: Windows 10, 11, or Server 2016 (up-to-date versions)
-
Framework: .NET 4.8 and .NET 8.0
-
Disk Space: Minimum 5 GB
-
Outbound access (port 443) to:
-
combine.block64.com -
sublimation.block64.com
-
Where to See the Data
-
Global view: Device data appears under the All Sites view in the Combine portal.
-
Specific view: To view data collected only by the Discovery Agent, check the client’s Remote Devices site.
📌 Note: Devices not inventoried for 30 days are automatically removed from the portal.
When utilizing the Block 64 Discovery Agent, the devices it inventories will not appear in the Block 64 Agent-less Discovery tools (Block 64 Windows Application and Blockbox) because the data is sent directly to the Combine analytics portal.
Reports Available
The Discovery Agent provides data for these reports:
-
Operating systems
-
Installed and missing software
-
Antivirus status
-
Patches (Hotfixes)
-
Vulnerable software
-
Browser standardization
-
Exposure to Meltdown, BlueKeep, WannaCry/Bad Rabbit
-
CryptoAPI Spoofing
-
Local and cloud storage usage
Resource Utilization
The agent also collects:
-
CPU usage
-
Memory usage
-
IOPS
-
Disk performance
-
Storage data
Frequency: every 24 hours.
-
EXE version: stops running after closing or reboot.
-
MSI version: runs continuously as a background service.
View this data in the Cloud Migration Dashboard in the Combine portal. From there, you can see utilization summaries or generate detailed workload assessments.
