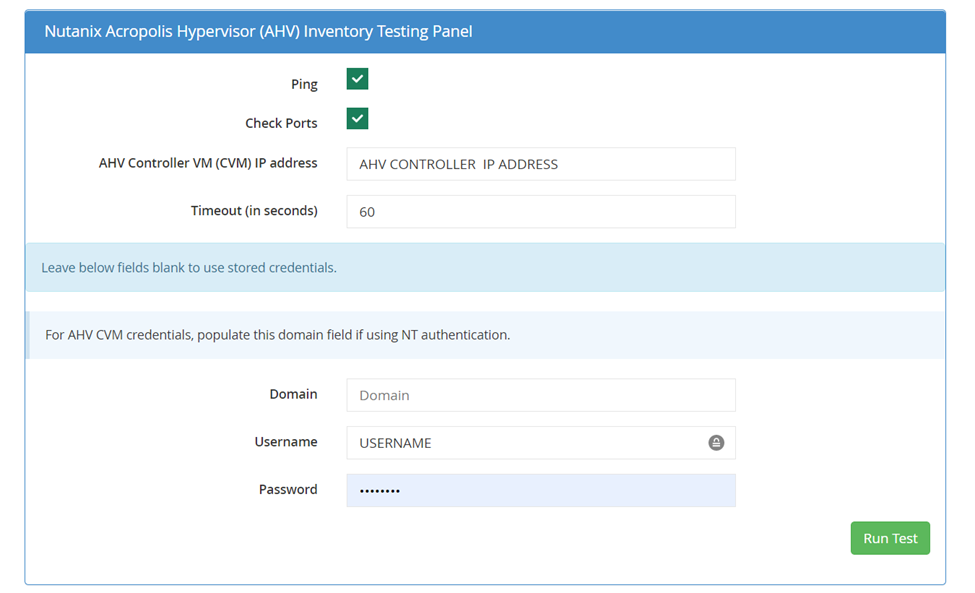Performing on-demand inventory with the BlockBox Virtual Appliance
Windows On-Demand Inventory
To conduct a windows on-demand inventory we first need to identify the hostname and IP address of the machine we are targeting.
Step 1: Open the On-Demand Menu
Start by opening the On-Demand menu and selecting Windows Inventory.
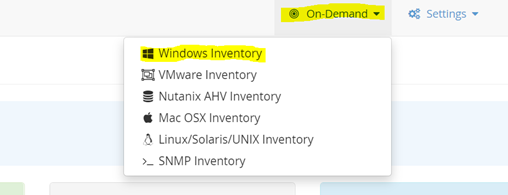
Step 2: Select Tests and Enter Target Information
Choose the tests you wish to perform and enter the IP address or hostname of the endpoint.
In most cases, you’ll want to run the following tests:
-
Ping
-
Check Ports
-
Perform Inventory
If the required ports are open, you’ll see an “OK” status for all three protocols: SMB, RPC, and WMI.
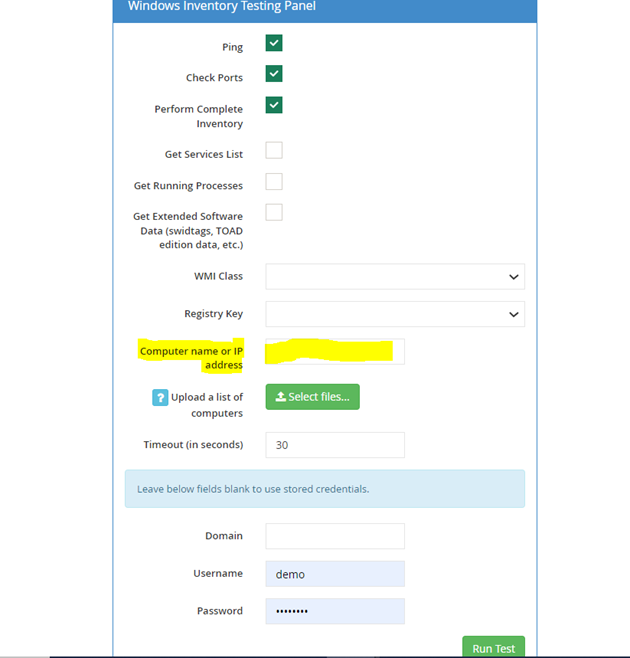
Step 3: Configure Target and Credentials
After selecting the desired tests, provide the machine name or IP address of the target device.
Next, check if the appropriate credentials are already saved in the Credential Manager. If they are, simply click “Run Test.” If you need to use different credentials or test a specific one, you can manually enter them in the Credential section.
If you want to test multiple devices, you can upload a plain text file containing one IP address per line. To do this, click the “Select Files” button next to the “Upload a list of computers” option.
When the test is run, the tool will, by default, attempt to authenticate using each saved credential from the Credential Manager and display the results below. If you only wish to test a specific credential, enter it directly on the page before clicking “Run Test.”
The result of the test will give you the following:
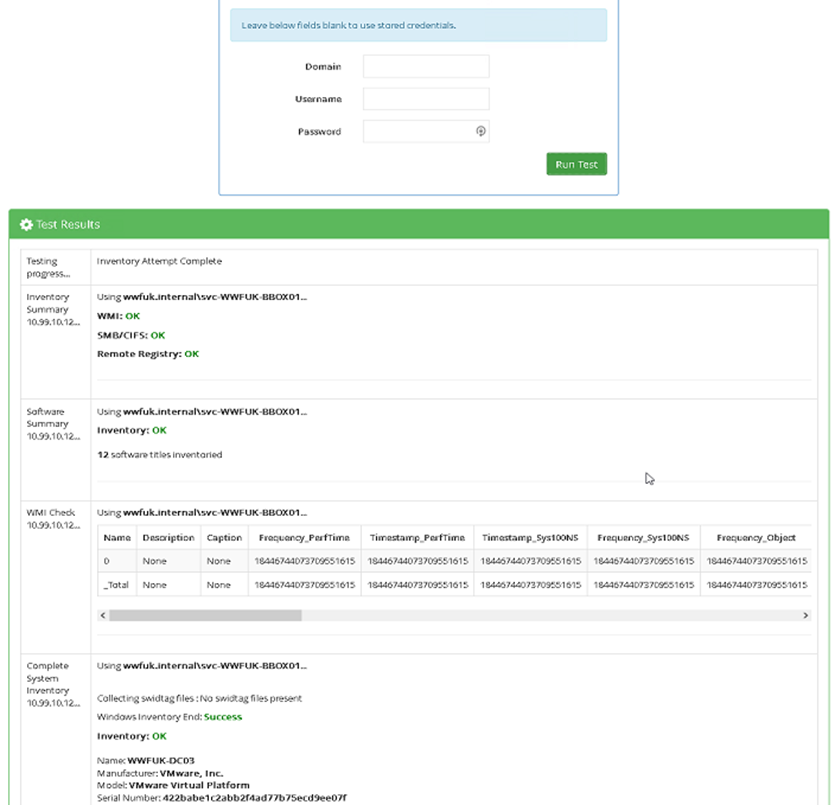
Step 4: Review Test Results
After the test runs, results will be displayed below. This includes:
-
The outcome of each test
-
Inventory details for installed software on the device
-
A confirmation message indicating that the inventory was successful (e.g., Inventory = OK)
Linux On-Demand Inventory
The difference when conducting Linux on-demand inventory is that the machine being targeted will connect via SSH over port 22 (by default) or a custom port select during the on-demand inventory.
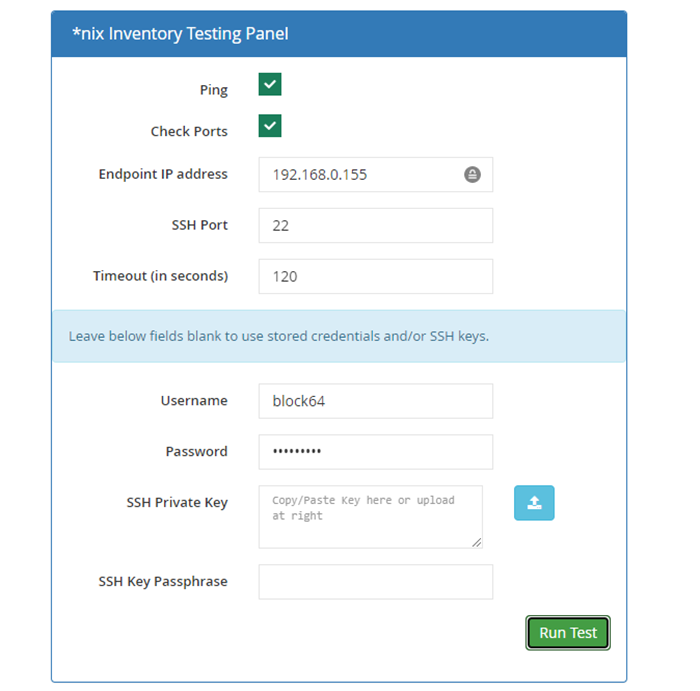
Once again you can input a credential directly into the test or leave it blank to use the stored credentials from the credential manager.
VMware On-Demand Inventory
VMware inventory is the same deal, and the input should just be the IP address of the host,
The Credentials and a successful attempt will look as follows when the inventory has completed.
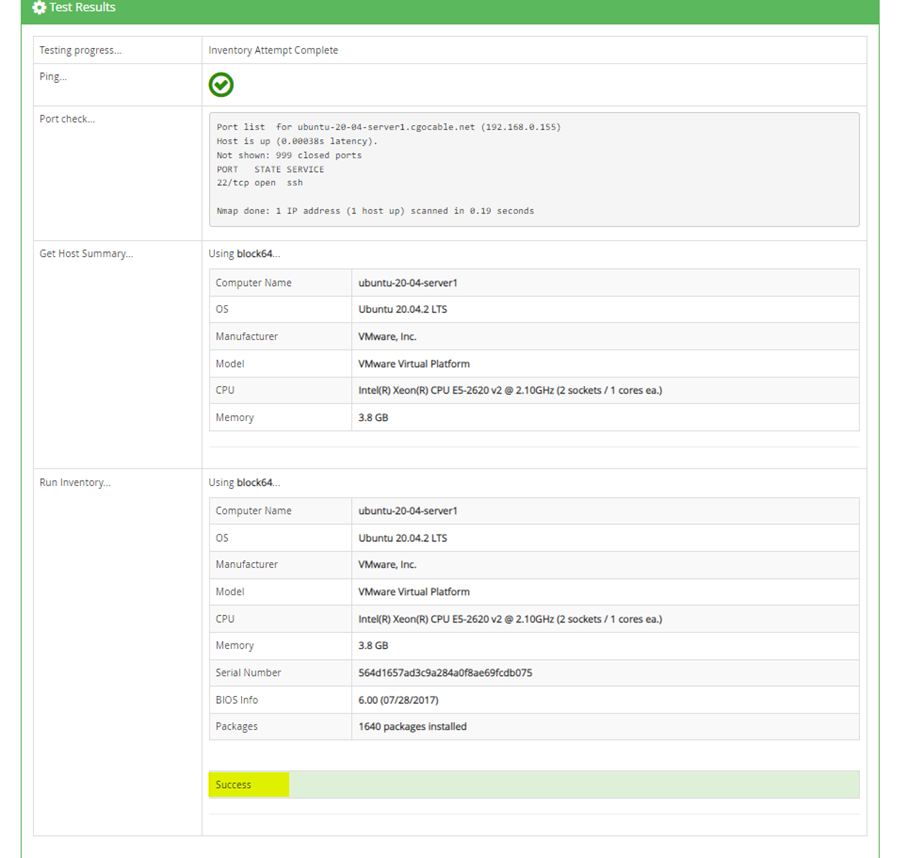
Any failures will show the errors as follows; this example is an incorrect credential resulting in a permission denied.
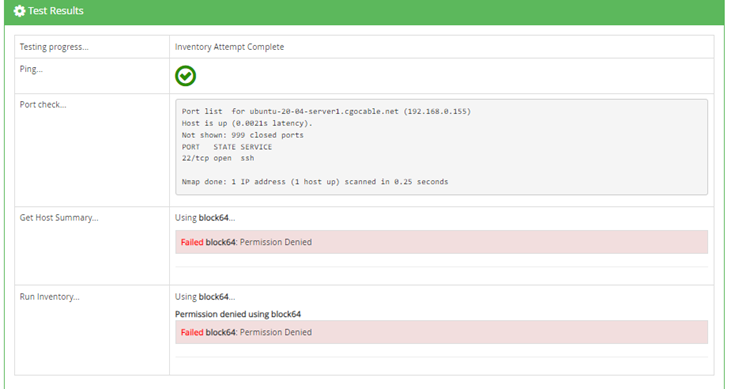
Mac On-demand inventory
To Perform a Mac inventory, you need to simply enter the IP address of the Mac endpoint and make sure that port 22 (SSH) is open for the inventory to be successful, Mac inventory can only occur over port 22 as SSH is the primary method of remote access to Mac devices,
Upon completion of the inventory, you will see a status message to indicate a successful scan or any possible errors or failures and their cause, such as invalid credentials, failure to contact the endpoint etc.
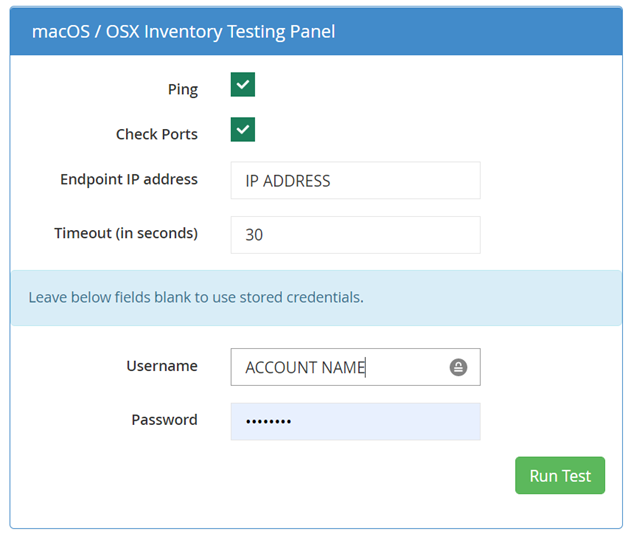
To ensure your Mac has allowed remote inventory, please follow this guide
SNMP On-demand Inventory
SNMP inventory has a few different options for Version V1, and V2C device authentication you simply add the IP address or name of the device plus the community string, and you can conduct the test.
If you have setup a V3 SNMP device, you can enter the advanced details such as authentication protocol (SHA or MD5) as well as the privacy protocols (AES or DES) along with filling out the necessary authentication passwords or private keys you have setup.
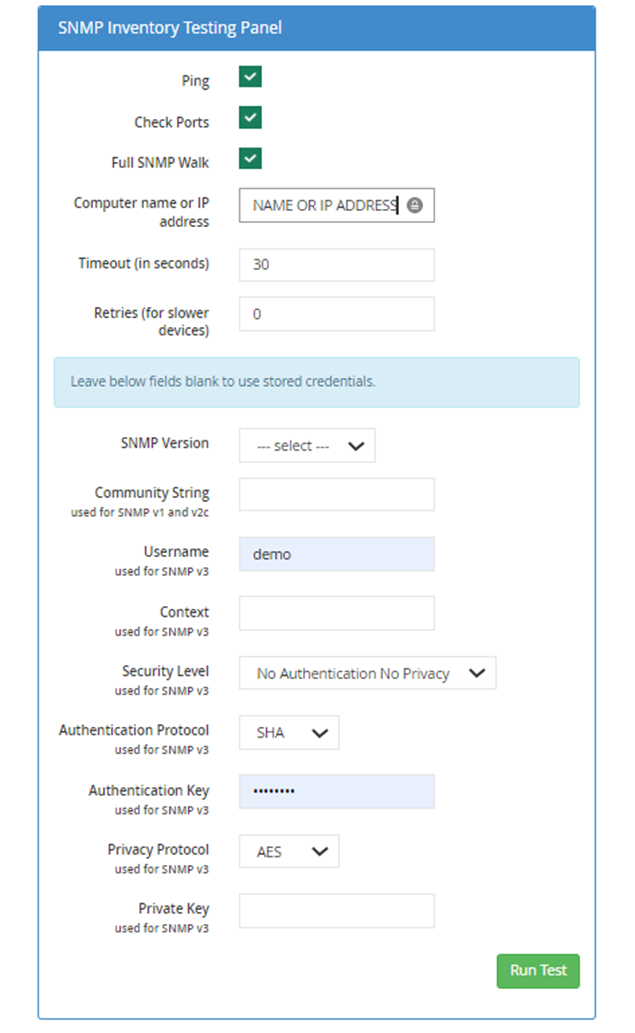
Nutanix On-demand inventory
To conduct a Nutanix host inventory please enter your AHV controller IP address as well as credentials with access to the AHV hypervisor (Local or Domain Joined). The permissions required for the account are read only permission on the host.
If you use local AHV credentials you can leave the domain field empty and enter the username and password, if using NT authentication please enter the domain that is authenticated with the AHV controller along with the username and password.
Similar to all other on-demand inventories you will see a status message upon completion of either success or failure of the inventory.