Block 64 Support Center
We’re excited to announce that our new Support Help Center is now live.
This redesigned support site has several new functions and improvements to make your interactions with our support team even better than before.
The Block 64 Support Center is designed to provide quick access to resources, troubleshooting guides, and support options. Follow these steps to efficiently find information, submit a ticket, access your customer portal, and chat with BlockBot for immediate assistance.
Table of Contents
- Navigating the Help Center
- Creating Your Account
- Submitting a Support Request
- My Requests: Tracking Your Support Tickets
- Viewing and Responding to a Ticket Request
Navigating the Help Center
The Block 64 Help Center is designed to provide quick access to resources, troubleshooting guides, and support options. Follow these steps to efficiently find information, submit a ticket, access your customer portal, and chat with BlockBot for immediate assistance.
Navigating the Top Menu
The top menu, located next to the Block 64 logo, provides quick access to key sections:

- Home – Returns to the Help Center homepage.
- Platform, Solutions, Learn, and Pricing – Explore various resources related to Block 64's offerings.
- Trust Center – Provides information on security, compliance, and data privacy.
- Service Health – Displays the current status of Block 64 products.
Searching for an Article in the Help Center
If you need information about a feature, troubleshooting steps, or best practices, you can search for relevant articles.

Steps:
- Go to the Block 64 Help Center – Open your web browser and navigate to the Block 64 Help Center.
- Locate the Search Bar – At the top of the page, you’ll see a search bar labeled "How can we assist you today?"
- Enter Keywords – Type in relevant keywords related to your query (e.g., “Discovery Application installation” or “BlockBox troubleshooting”).
- View Search Results – Press Enter or click the search icon to display relevant articles.
- Select an Article – Click on the most relevant result to view detailed information.
Finding Information in the Knowledge Base
If you’re unsure what to search for, you can explore six major categories:

Open the Help Center Homepage – Scroll down to find categorized sections:
- Getting Started
- Insights Reports
- Troubleshooting
- Documentation
- FAQs
- New Features & Updates
- Click on a Section – Choose the category that best matches your query.
- Browse Available Articles – View listed articles and click on one to read its details.
- Expand for More Articles – Click "See More" to view available articles in that section.
This method helps you quickly find the right information without needing to search manually!
Accessing the Customer Portal
The Customer Portal allows you to track submitted tickets, manage your account, and access additional support resources.

Steps:
- Click on "Customer Portal" – Located in the top-right corner of the Help Center page.
- Log in to Your Account – Enter your registered email and password.
- View Support Tickets – Once logged in, navigate to the My Requests section to view, update, or respond to your existing tickets.
Accessing the Chat (BlockBot AI Assistant)
For quick answers, you can chat with BlockBot, Block 64’s AI-powered virtual assistant.

Steps:
- Locate the Chat Icon – In the bottom-right corner of the Help Center page, you'll see a chat bubble icon.
- Click on the Chat Bubble – This will open the chat window.
- Start a Conversation – Type your question, and BlockBot will provide an immediate response based on its knowledge base.
Escalate to a Support Specialist (If Needed) – If BlockBot can’t resolve your issue, you’ll have the option to be connected to a live support specialist for further assistance.
Creating Your Account
Follow these steps to create an account in the Block 64 Customer Portal:
Access the Customer Portal
- Navigate to the Block 64 Knowledge Base.
- Click "Customer Portal" at the top-right of the page.

Open the Registration Page
-
On the login screen, you will see options to sign in as a registered user.
-
If you are new to the portal, click "Register here" to create an account.

Fill in the Registration Form
-
Enter your email address and create a password.
-
Complete any additional required fields.

Confirm Your Email
-
A confirmation email will be sent to your registered email address.
-
Open the email and follow the verification link.


Sign In to Your Account
-
Once your email is verified, return to the login screen.
-
Enter your credentials and click "Sign In" to access the portal.

Now, you can access the Customer Portal to manage your support requests!
Submitting a Support Request
Follow these steps to submit a support request in the Block 64 Help Center:
Click "Submit a Support Request" – Find the orange button at the top-right of the Help Center homepage.

- Enter Your Company Name – Type the name of the company requesting support.
- Provide Your Email Address – Ensure it’s a valid email where you can receive updates.
- Select the Product or Service – Use the dropdown menu to choose the relevant Block 64 product.
- Enter a Ticket Subject – Provide a short summary of the issue (e.g., "Login issue on Insights portal").
- Describe Your Issue – Explain the problem in detail, including any error messages and steps to reproduce it.
- Attach Relevant Files (Optional) – Upload screenshots or logs to help diagnose the issue.
- Complete the CAPTCHA Verification – Confirm you're not a bot.
- Click "Submit" – Your request will be sent to the support team.

📩 What Happens Next?
✅ You’ll receive a confirmation email with a ticket number.
✅ Block 64 support will review and respond to your request.
✅ You can track your ticket’s status in the Customer Portal.Your request is now in progress, and the support team will assist you as soon as possible!
My Requests: Tracking Your Support Tickets
Once logged in, you will be redirected to the My Requests page.
View Submitted Tickets
-
This page displays a list of all your support requests, along with their status (e.g., Open, In Progress, Resolved).
-
Each row represents a support ticket you have submitted.

Submit a New Support Request
-
You have two options to submit a new support request directly from this page.
-
Choose the appropriate option based on your issue and follow the steps to submit your request.
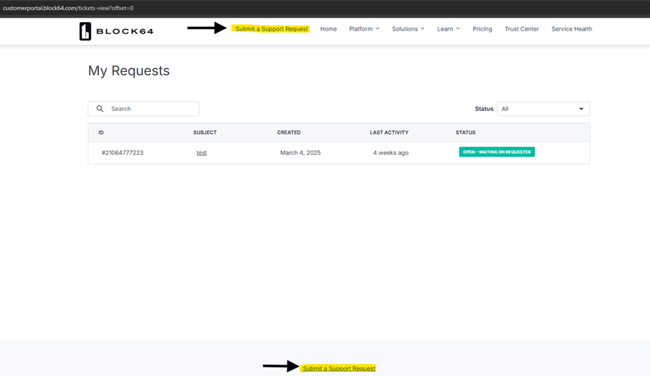
By using the My Requests section, you can efficiently track and manage your support interactions.
Viewing and Responding to a Ticket Request
You can select any ticket line to view the details, respond, and share relevant logs or files. Once your response is provided, you can also close the ticket.

Note: At present, the customer portal does not support adding a CC field when submitting or responding to a ticket. However, you can manually add CC recipients by entering their email addresses in the CC field of your email replies, ensuring they receive all communications related to the ticket. Alternatively, you can request the ticket owner to add the necessary CC recipients on your behalf. This approach keeps all relevant stakeholders informed about the ticket's status and any updates.
File Attachments and Responses
You have the option to attach files or respond with further questions, as well as reply to any requests made by the support agents.
Reopening Support Tickets
To reopen closed tickets, you can use the following methods:
- Reply to the Original Email Thread: By responding to the original support email, the ticket will automatically reopen, alerting the support team.
- Use the Customer Portal: Log into the Customer Portal and directly reply to closed tickets, which will reopen the ticket and preserve the conversation history.
- Submit a New Ticket: If the previous ticket is inaccessible or unrelated to the new issue, you can create a new ticket through the Customer Portal.
⚠️ Tickets can be reopened within 5 business days after closure.
Ticket Statuses and Their Meanings
The ticket status is displayed in the top left corner of your ticket. Below are the explanations for each status:
-
New
A newly opened ticket awaiting a response from the Block 64 support team. -
Waiting on Requestor
The ticket is pending a response from you before the support team can take further action. -
Waiting on Support
The ticket is under active investigation by the support team, awaiting an update from your assigned support agent. -
Meeting Scheduled
A meeting has been arranged between you and your support agent. -
Dev Escalated
The ticket has been escalated to our development department for internal resolution. You are awaiting their response. -
Resolved
The ticket has been marked as resolved. It will automatically close after 3 days. You can reopen it by submitting a new response if needed.
